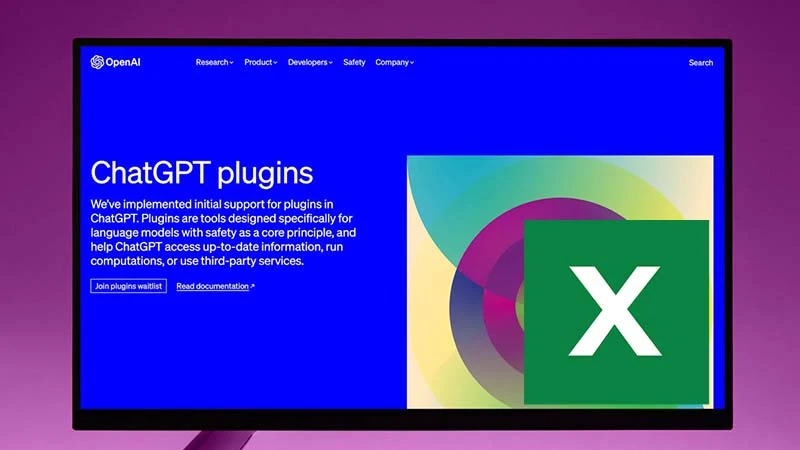Imagine having a super smart assistant that helps you work faster and smarter in Excel. That’s exactly what ChatGPT can do! ChatGPT is an AI that can answer questions, explain things, and even help you with complicated tasks. In this article, we’ll show you how to use ChatGPT in Excel to make your work easier, whether you’re analyzing data, automating tasks, or generating content. Let’s dive in!
{getToc} $title={Table of Contents}
Understanding the Requirements
Before you can use ChatGPT in Excel, you need a few things:
- Microsoft Excel: You can use the desktop version or the online version of Excel.
- ChatGPT Access: You’ll need an API key from OpenAI to connect ChatGPT to Excel. Don’t worry—setting this up is easy!
Depending on how you want to use ChatGPT, you might need a few extra tools, like a plugin, Power Query, or even some basic programming knowledge (which we’ll explain in simple steps).
Setting Up ChatGPT in Excel
a. Using a Built-in Add-in (If Available)
Some versions of Excel might have a built-in add-in that allows you to connect ChatGPT directly. Here’s how to check:
Open Excel and go to the Insert tab.
- Click Get Add-ins.
- In the search bar, type “ChatGPT” and see if an add-in is available.
- If you find it, click Add and follow the instructions.
- This is the easiest way to start using ChatGPT with Excel!
b. Using OpenAI’s API
If you want to use ChatGPT through OpenAI’s API, here’s how you can set it up:
- Get an API Key: First, sign up for OpenAI (if you don’t have an account) at openai.com. Once logged in, generate an API key.
- Connect to Excel: You can connect Excel to ChatGPT by using VBA (Visual Basic for Applications) or Python. But don’t worry—if you’re not familiar with coding, we’ll guide you step-by-step.
For VBA:
- Press Alt + F11 to open the VBA editor in Excel.
- Create a new module and paste the code that connects Excel to ChatGPT.
For Python:
- Install Python and the openai library (you can do this through Python’s command prompt).
- Write a simple Python script that sends requests to ChatGPT and gets answers back.
c. Third-party Tools
If coding sounds a bit too complicated, don’t worry! There are tools like Zapier that allow you to connect Excel and ChatGPT without needing to write code. These tools create automations for you so you can easily link ChatGPT to your spreadsheets.
Practical Use Cases of ChatGPT in Excel
Now that you’ve set up ChatGPT, let’s look at some ways it can help you in Excel.
a. Data Analysis
Sometimes, understanding data in Excel can be tricky. ChatGPT can help by:
- Explaining complex trends in simple words.
- Giving suggestions on what the data might mean.
- Helping you spot patterns or insights that you might have missed.
For example, you could ask ChatGPT to explain the relationship between sales numbers and marketing efforts in your dataset.
b. Text Generation
Need help writing content in Excel? ChatGPT can generate summaries, reports, or even emails right inside your spreadsheet. Just ask it to write for you, and it will!
For example, if you’re tracking project progress, you can ask ChatGPT to generate a summary of the project status based on the data in your cells.
c. Automating Tasks
Excel has a feature called macros, which lets you automate tasks, but it can be tricky to set up. ChatGPT can help you write the code for macros that make your job easier. You can automate things like sorting data, updating charts, or performing calculations.
d. Error Checking
Sometimes, you might make mistakes in your formulas, or they might not work the way you expect. ChatGPT can help you by:
- Finding errors in your formulas.
- Suggesting fixes for common Excel mistakes.
- Helping you optimize your formulas to make them run faster.
Step-by-Step Examples
Let’s go through some practical examples to show how ChatGPT can make Excel easier.
Example 1: Cleaning Data
If you have a messy dataset (for example, names with extra spaces or inconsistent formatting), ChatGPT can help clean it up. Just give it a prompt like, “Can you clean up this list of names for me?” and it will suggest ways to fix common issues.
Example 2: Creating Summaries
Say you have a list of sales numbers. You could ask ChatGPT: “Summarize the total sales for each product category.” ChatGPT will quickly create a summary and even suggest trends or insights.
Example 3: Custom Excel Formulas
Need a custom formula for a specific task? ChatGPT can help. For example, if you want to calculate a weighted average but don’t know the formula, you can ask ChatGPT, “How do I calculate the weighted average of these numbers in Excel?” and it will give you the right formula.
Tips and Best Practices
To get the best results from ChatGPT in Excel, here are a few tips:
- Be Specific: The more specific you are with your requests, the better ChatGPT can help. Instead of asking, “What is this data?” try, “What trends can you see in these sales numbers for the last quarter?”
- Use Simple Prompts: If you’re new to using ChatGPT, start with simple questions and gradually ask more complex ones.
- Double-Check Results: While ChatGPT is smart, it’s still a good idea to double-check its suggestions to make sure they’re right for your specific data.
Limitations and Challenges
While ChatGPT is amazing, there are some things to keep in mind:
- Handling Large Datasets: ChatGPT might struggle with very large datasets (over 1,000 rows). It works best with smaller datasets or summaries.
- Costs: If you’re using the OpenAI API, there could be costs based on how many requests you make, so keep track of your usage.
- Privacy: Make sure you don’t send sensitive or private data to ChatGPT, especially if it contains personal information or company secrets.
Conclusion
By now, you should see how ChatGPT can make your work in Excel much easier. Whether you’re analyzing data, creating reports, or automating tasks, ChatGPT is a powerful tool to help you get things done faster and smarter. Start exploring it today and see how it can improve your Excel skills!
FAQs
1. Can ChatGPT access live Excel data?
No, ChatGPT can’t directly access live data from Excel. However, you can send data to ChatGPT through API requests.
2. Is it safe to use ChatGPT with sensitive data?
It’s best to avoid sending sensitive or private data to ChatGPT unless you're sure it’s secure. Always double-check the security settings.
3. What are the costs involved in using ChatGPT with Excel?
Using ChatGPT with Excel might cost money depending on how often you use the API. Check OpenAI’s pricing page for details.
4. Can I use ChatGPT in Excel without coding?
Yes, you can use ChatGPT in Excel through add-ins or third-party tools like Zapier without coding.
5. What types of tasks is ChatGPT best for in Excel?
ChatGPT is best for explaining formulas, generating text, suggesting insights, and error-checking in Excel.